-
*pardt:- partial date;
if pardt ne '' then do;
date = substr(pardt,1,2);
month= substr(pardt,4,3);
year = substr(pardt,8,4);
if (month > '' and date >'' and year >'') then do;*;
if compress(date,'UN')='' then ndate='01';
if compress(ndate,'01')='' then do;**ndate;
if month > '' and upcase(month) in
('JAN','FEB','MAR','APR','MAY','JUN','JUL','AUG','SEP','OCT','NOV','DEC') then do;*** month;
if compress(year,'0123456789')='' then do;****year;
endtc=input(compress(ndatemonthyear),date9.);
end;****;
format endtc yymmdd10.;
endtc1=put(endtc,yymmdd10.);
endtc1=trim(left(endtc1));
enddate=substr(endtc1,1,7);
end;***;end;**;
end;*;
end;
-
More: http://www.clinplus.com/vboard/showthread.php?t=8
-
Wednesday, April 2, 2008
The "n" means no separator
*new data;
data date;
input visitdt DATE9.;
datalines;
26MAY2006
;
run;
*conversion of date9.;
data date1;
set date;
format visitdt DATE9.;
*"n" means no separator;
visitdtc=put(visitdt, yymmddn8.);
run;
proc contents data=date1; run;
Output:
20060526
More: http://ftp.sas.com/techsup/download/sample/datastep/dateformat.html
How to insert a picture into a Power Point Slide
How to Add a Picture / Transparent background
- Open a blank PowerPoint presentation, or a completed presentation to which you want to add a background. Note: If your completed presentation contains master slides, you might not want to apply the background to the master slides and risk unwanted changes to your presentation. The alternative is to add the background to one slide at a time.
- To add a background to all the slides in a blank presentation, point to Master on the View menu, click Slide Master, and perform the following steps on the slide master. To add a background to a single slide, simply select a slide and follow the same steps.
- Choose the logo or clip art you want to use as a slide background. On the Insert menu, point to Picture, and then click Clip Art to create a background from a new picture, or click From File to use a picture you have in your files. Keep in mind that not all clip art makes an appropriate background. You might have to experiment a little.
- Select the logo or clip art you want and insert it in the presentation. The logo or clip art appears on the slide master, but is not yet transparent.
- Right-click the logo or clip art on the slide, and then click Format Picture.
- On the Picture tab, click the arrow next to the Color box, click Washout (Watermark in PowerPoint 2000), and then click OK.
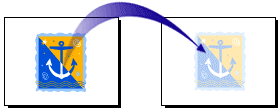
- With the logo or clip art still selected, right-click and then click Save as Picture. Save the image where you can find it. Delete the original image from the slide. You'll replace it with the transparent version you just prepared and saved.
- On the Format menu, click Background. In the Background dialog box, click the arrow in the box under Background fill, click Fill Effects, and on the Picture tab, click Select Picture. Find and select the picture you formatted as a transparent background, click Insert, click OK, and then click Apply.
- Your transparent image has been added to the master slide as a background, and the new background will appear on every new slide you add to the presentation. If you selected a single slide, the background has been added to the slide you selected.
More:http://office.microsoft.com/en-us/powerpoint/HA010797741033.aspx?pid=CL100626991033
Subscribe to:
Posts (Atom)